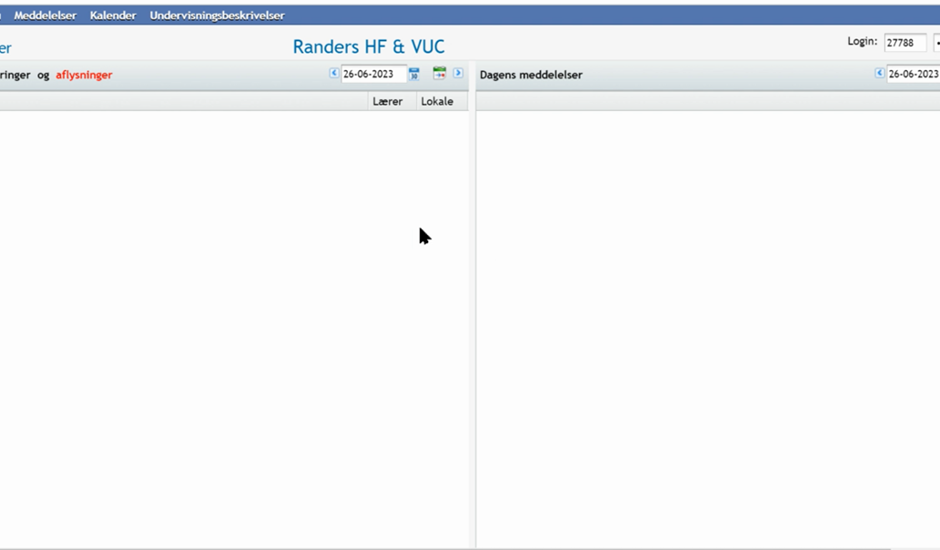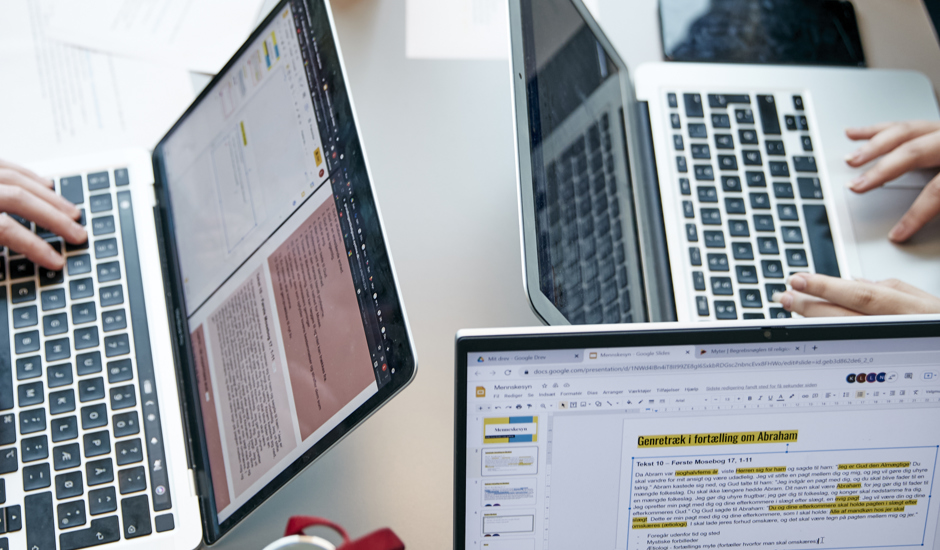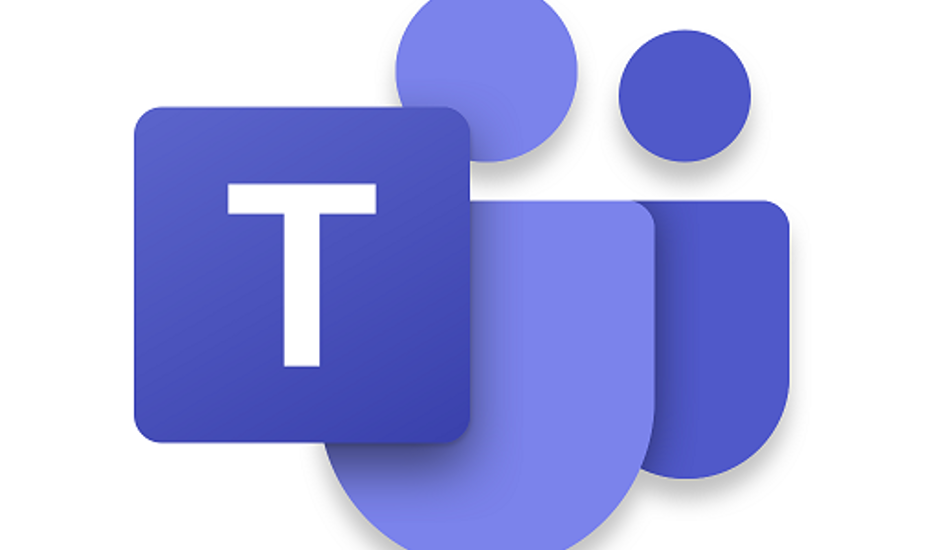Kom i gang med skolens IT-systemer
Som ny elev eller kursist skal du følge disse 6 punkter, før du møder ind første skoledag
1
Opret en kode til dit UDC-login her: https://password.supportcenter.dk/
- Klik på 'Skift password med MitID'.
- Dit brugernavn er udc+[kursistnummer], eks.udc18108.
- Dit kursistnummer fremgår af dit velkomstbrev.
Der kan gå op til et døgn fra, du er tilmeldt i det studieadministrative system, til din UDC-bruger er klar.
2
Hent Microsoft Autenticator app'en på din telefon. Tillad appen at sende dig notifikationer.
- På din PC skal du højreklikke på linket aka.ms/mfasetup og vælge at åbne siden i et privat/inkognito vindue. Log ind med din nye udc-bruger: UDC+[kursistnummer]@randershfvuc.dk
- Se punkt 1 ovenfor for info vedrørende UDC-kode.
- Se vejledning til opsætning af 2-faktor godkendelse.
- Du er i mål, når du får skærmbilledet 'Udført'.
3
Godkend skolens IT-regler her: portal.supportcenter.dk
- Login med dit nyoprettede udc-login.
- Læs reglerne og tryk 'Accepter reglerne' nederst
4
Hent og installer Office365 her: portal.supportcenter.dk
- Klik på 'Gå til Office365'
- Klik på de ni prikker i øverste venstre hjørne af den side, der kommer frem.
- Klik på linket 'Microsoft 365' (over app-ikonerne).
- Klik på knappen 'Installér apps' (der går et øjeblik, inden knappen dukker op).
- Klik på 'Microsoft 365 apps'
- Installationsfilen 'OfficeSetup.exe' downloades og lægger sig i bunden af skærmen. Tryk på filen.
5
Hent og installer Teams her: portal.supportcenter.dk
- Log på med dit udc-login (punkt 1)
- Vælg ”Gå til Office 365”
- Klik på de ni prikker øverst i venstre hjørne og vælg Teams
- Når onlineversionen åbner, klikker du på de tre prikker helt øverst i højre hjørne og vælger ”Download skrivebordsapp”
6
Log på Ludus og se dit skema: randershfvuc.luduseg.dk
- Dit login er dit kursistnummer
- Din adgangskode er de seks første cifre i dit CPR-nr. fx 020385.
- Skulle din kode mod forventning ikke virke, kan du kontakte din lærer for at få den nulstillet.
(Der kan gå 1-2 døgn fra man er oprettet på skolen, til der er adgang til skolens digitale systemer)

IT på Randers HF & VUC er baseret på et windows-miljø.
Det betyder, at de programmer du får brug for i hverdagen som regel er microsoft-programmer.
Du får fx brug for at kunne installere Microsoft Office-pakken med Word, Excel osv.
Du får den nyeste Office-pakke stillet gratis til rådighed, i den periode du studerer her.
Valg af computer:
For at installere Office-pakken, skal du have en PC med Windows 10.
Du behøver ikke at investere i en dyr ’super-computer’.
Du kan også installere Microsoft Office-pakken på en mac-computer, men det foregår ikke altid lige så let, så du skal sætte dig godt ind i hvordan din mac-computer fungerer.
Du kan ikke installere Office-pakken med tilføjelsesprogrammer på
Chrome-computere og Linux-computere.
Login til skolens netværk og tjenester:
Dit login til skolens netværk (ITS) og øvrige ITS-tjenester består af:
Brugernavn: udc+dit kursistnummmer
Kode: Den, du netop har oprettet (se punkt 1)
Se videoer med instruksioner:
Se, hvordan du installerer Office 365 på din Mac:
Hvis du foretrækker en skriftlig vejledning, findes den her.
Brug for hjælp?
Du er velkommen til at kontakte skolens IT-supporter:
IT-hjælp for nye fjernkursister
For de fleste er det let at komme i gang, men vi kender alle frustrationerne, når systemet ikke vil samarbejde.
Hvis du forgæves har forsøgt at følge ovenstående anvisninger, kan du møde op den 13. august kl. 16-18 i Festsalen på Randers HF & VUC. Her vil vores IT-supporter være klar til at instruere dig og hjælpe dig videre, hvis du har problemer.